O iPhone tem uma panóplia de aplicações nativas, onde a maioria delas funciona em segundo plano. No entanto algumas delas não estão acessíveis no menu de aplicações nem na Biblioteca de aplicações. Nesse sentido, saiba como descobrir 5 aplicações que estão disponíveis no iPhone, mas que se encontram escondidas.
Lista de 5 aplicações que estão escondidas no iPhone
1- Leitor de códigos QR
A maneira mais conhecida de ler códigos QR no iPhone, é com recurso à app Câmara. Para tal é só apontar a câmara do iPhone para o código, o dispositivo reconhece o código QR e mostra uma notificação. Ao tocar na notificação, abrir-se-á a ligação associada ao código QR. No entanto, há uma outra forma muito simples de ler códigos QR. Para tal, é só puxar a pesquisa Spotlight do iPhone. Passe o dedo para baixo a partir do meio do ecrã principal e no campo de pesquisa escreva “code” (sem aspas).
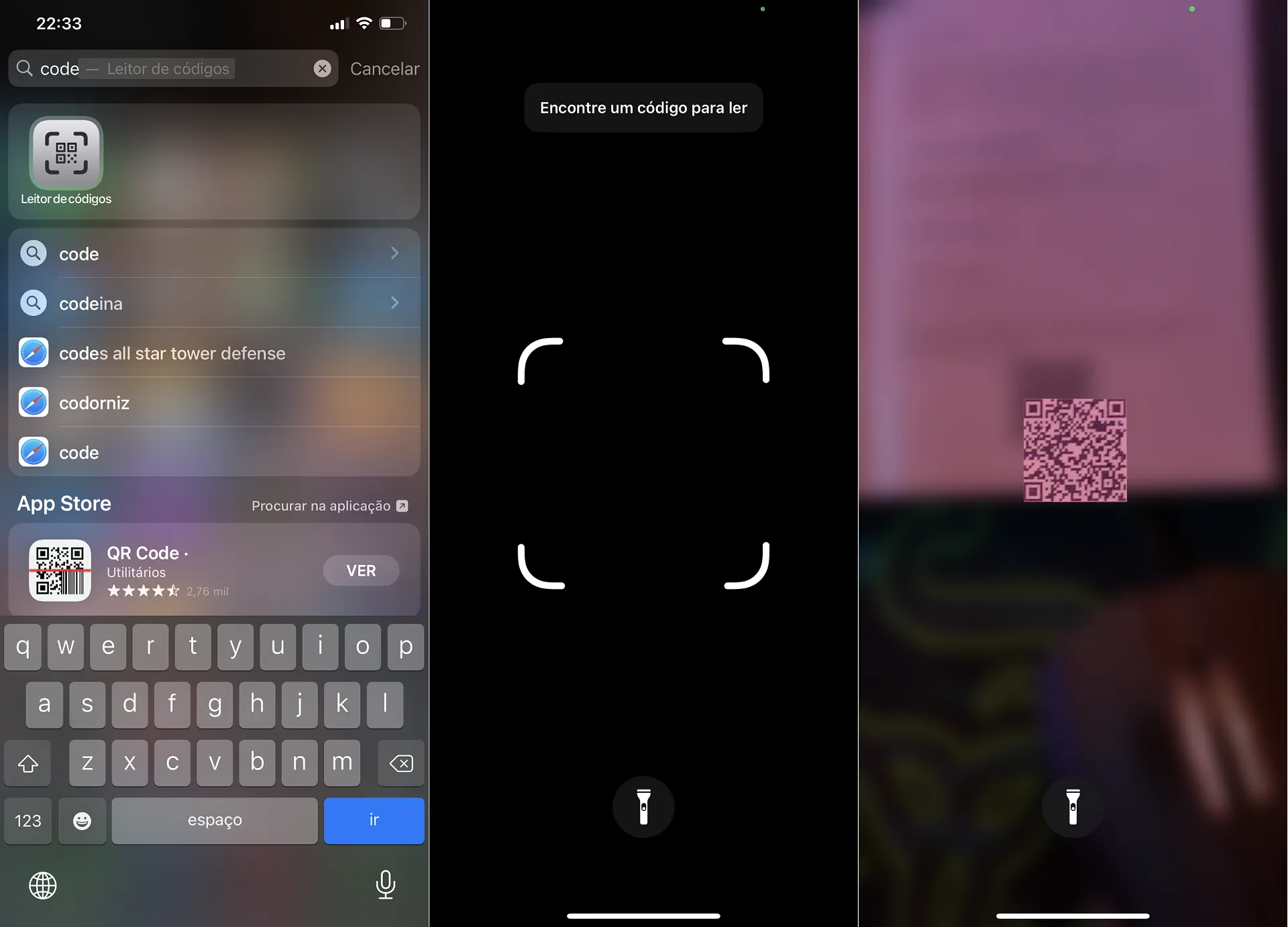
Desta forma, a aplicação “escondida” para ler códigos QR estará visível e disponível para ser usada. Note que não a conseguirá encontrar em mais nenhum lugar, nem nos menus das aplicações, nem na biblioteca de aplicações, nem nas definições do dispositivo.
2- Lupa
Esta é outra aplicação que se encontra oculta no iPhone, mas que facilmente se consegue aceder a ela através da acessibilidade. Vá a Definições > Acessibilidade a ative a Lupa.
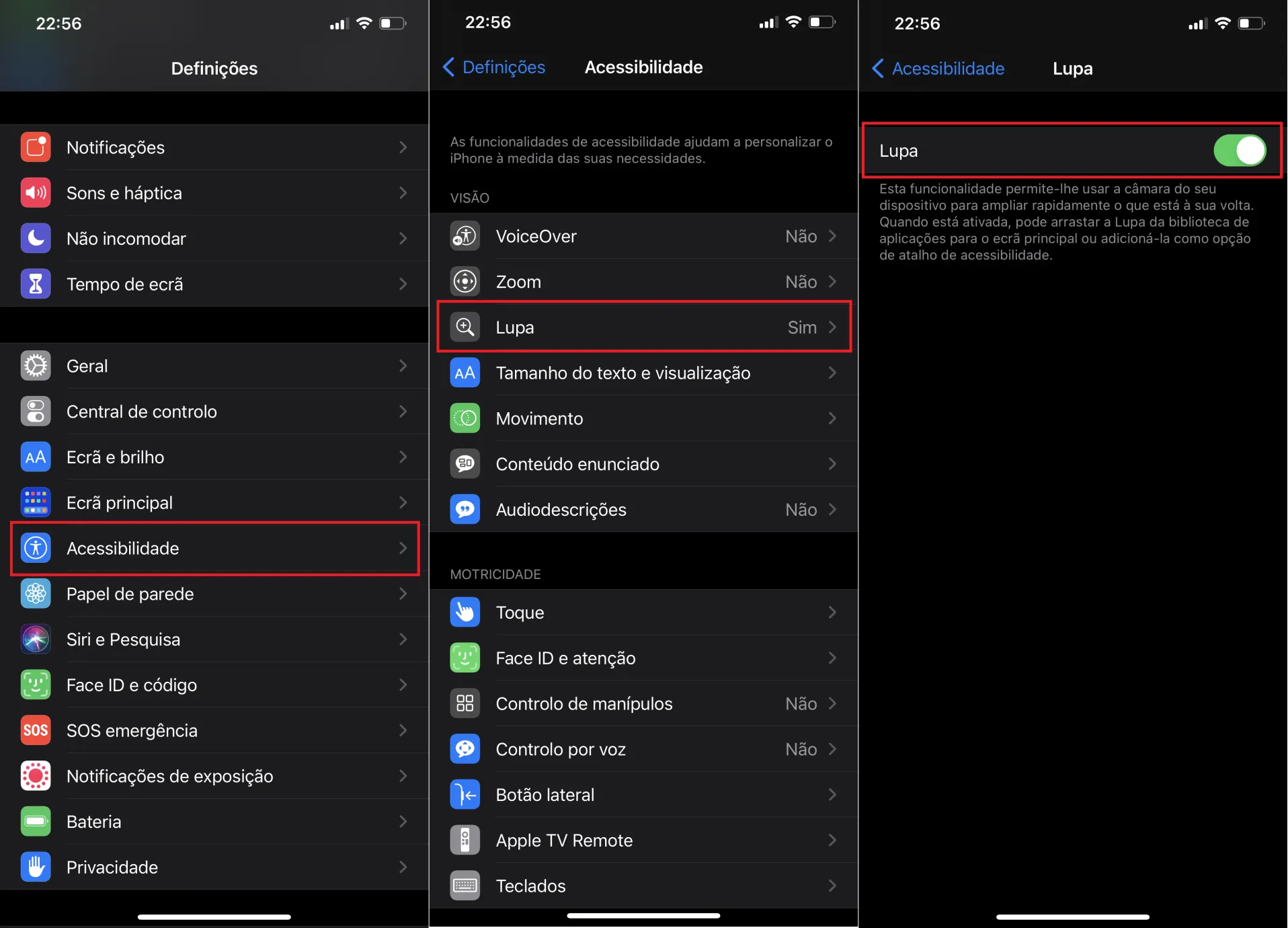
Só desta forma é que a app Lupa estará disponível no menu e na Biblioteca de aplicações. Também a encontrará com facilidade no campo de pesquisa do iPhone digitando “Lupa”. Por último, se tiver um iPhone X ou posterior clique três vezes no botão lateral ligar/desligar e a lupa abrir-se-á automaticamente. O mesmo processo funciona com um iPhone 8 ou anterior. Toque três vezes no botão principal.
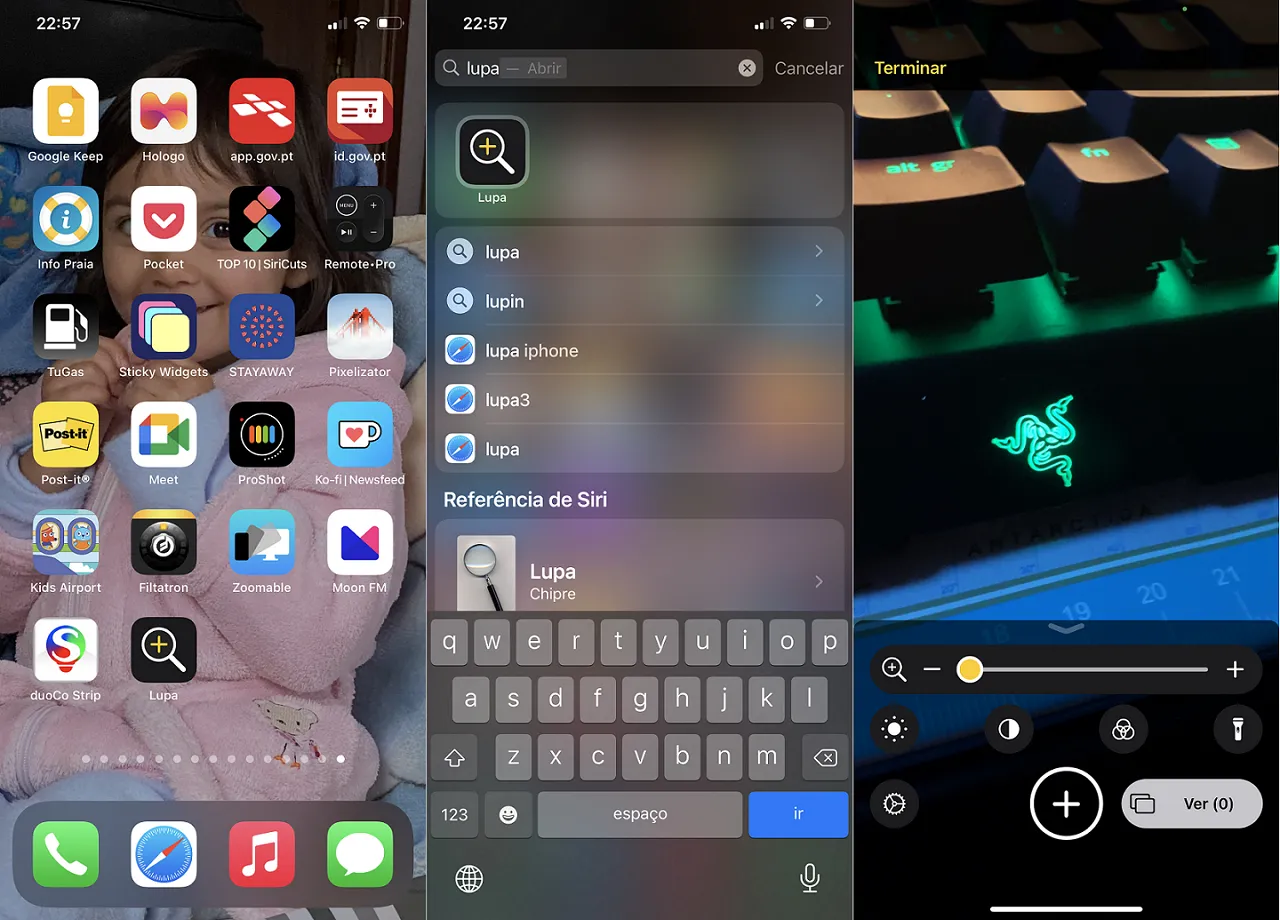
3- Centro de impressão
O seu iPhone vem com uma funcionalidade chamada AirPrint que permite a impressão de documentos sem recurso a fios. Para tal, é necessário ter uma impressora compatível com a tecnologia AirPrint. Depois conecte o iPhone e a impressora à mesma rede Wi-Fi. A aplicação escondida que processa todo o trabalho de impressão chama-se precisamente…Impressão.
Para localizar a impressão no seu iPhone, selecione a opção de impressão. Toque no ícone de partilha da app. Desloque-se para baixo e toque em Imprimir. Para visualizar um trabalho de impressão, abra o Seletor de aplicações e, em seguida, toque na aplicação Impressão.
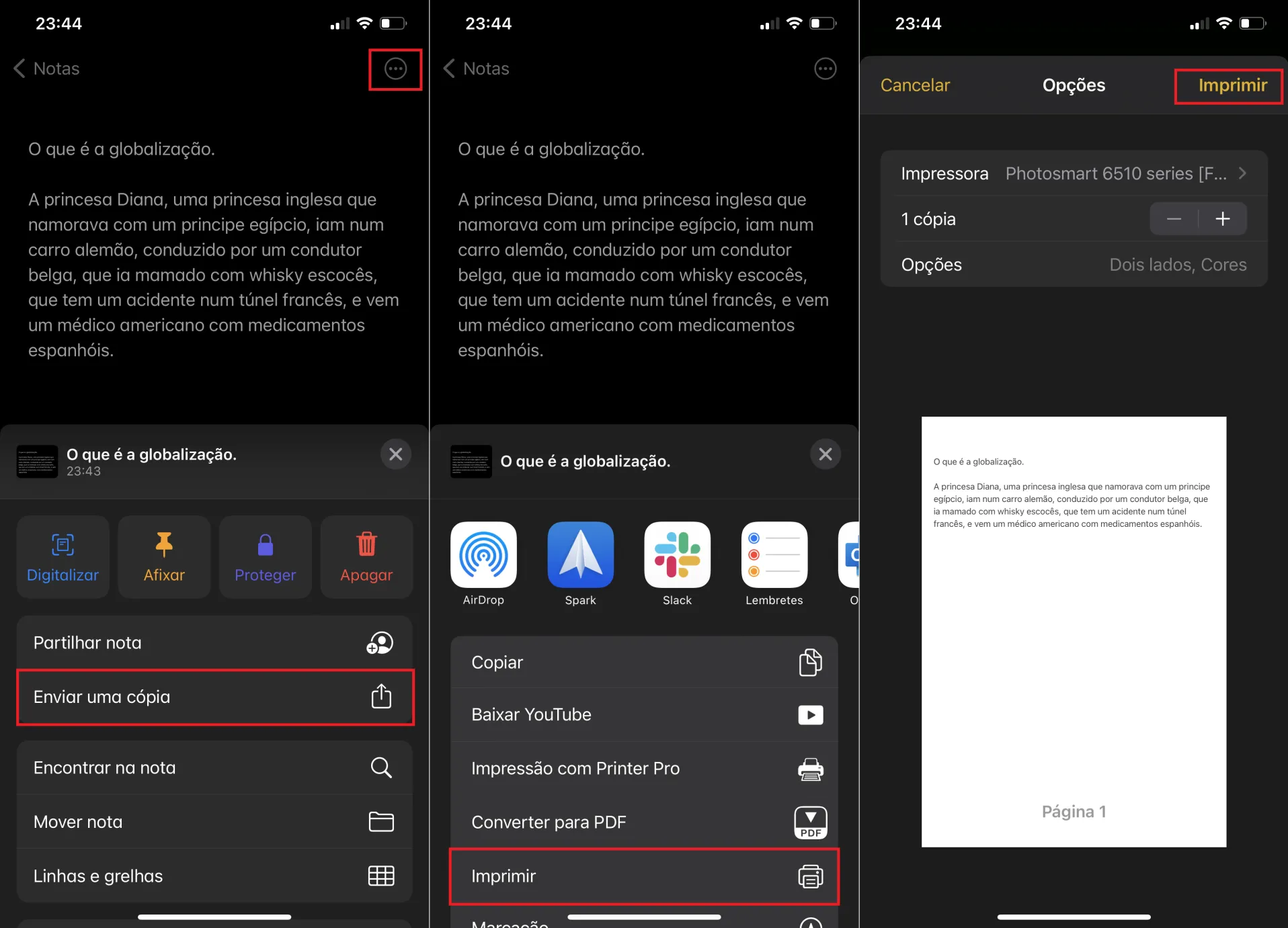
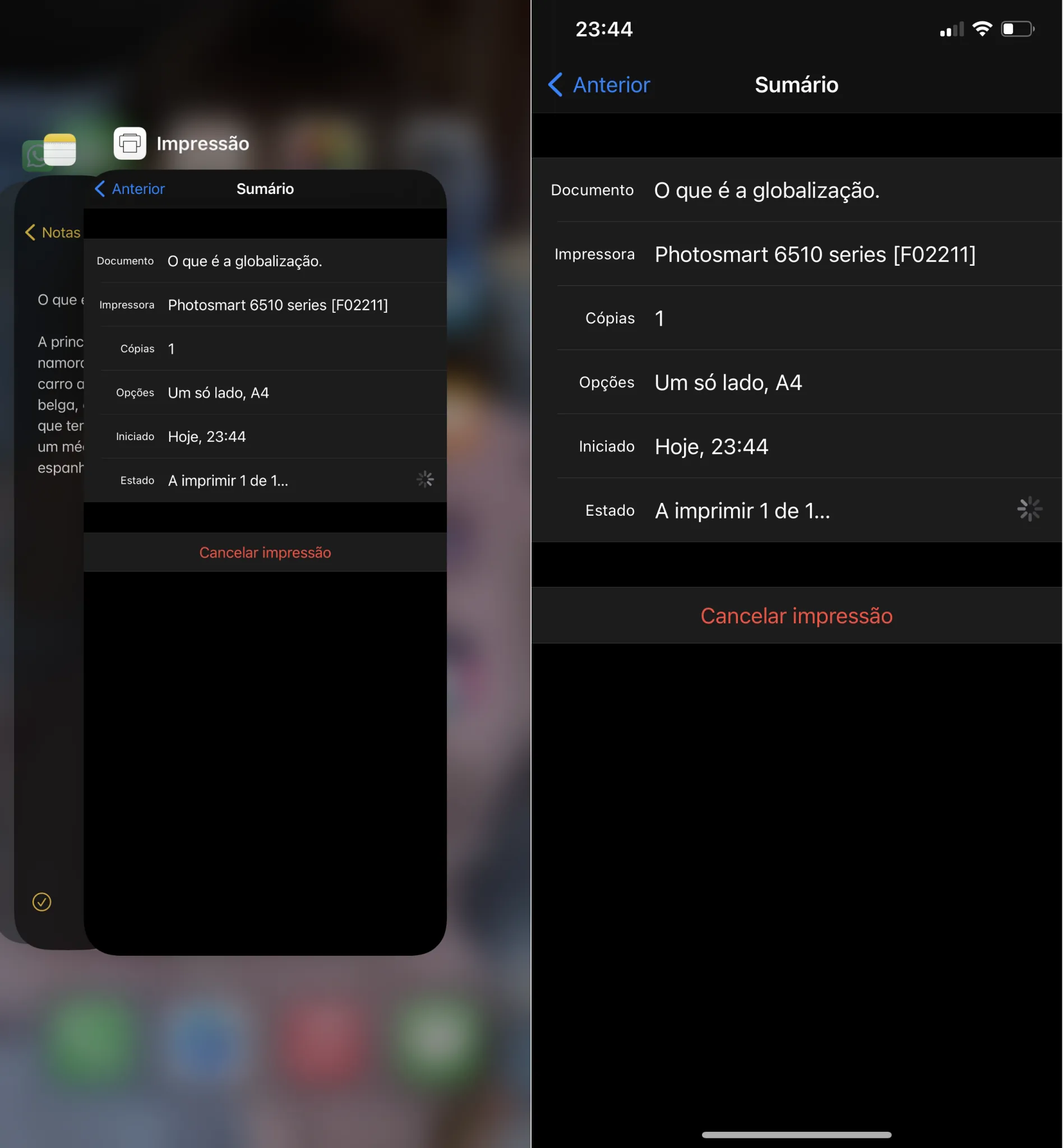
Ao abrir a app Impressão, terá acesso a todas as informações do trabalho que está a ser impresso, inclusive a opção de cancelar o trabalho de impressão. Quando o processo de impressão estiver terminado, a app simplesmente dirá “Nenhum documento em espera”.
4- Menu especial do iPhone
Existem dezenas de códigos que podem ser utilizados no marcador da app Telefone. Contudo, há um código que desbloqueia uma aplicação que permite verificar a intensidade da receção da rede móvel do seu iPhone. Em vez de apenas se guiar pela barra de status no topo do ecrã, esta app permite visualizar todos os detalhes da rede móvel do seu equipamento. Digite * 3001 # 12345 # * na aplicação Telefone e em seguida, pressione o botão de chamar. No menu All Metrics, pode tocar em qualquer aba para aceder a mais informações relacionadas com a rede móvel e os dados do seu cartão SIM, entre muitos outros detalhes.
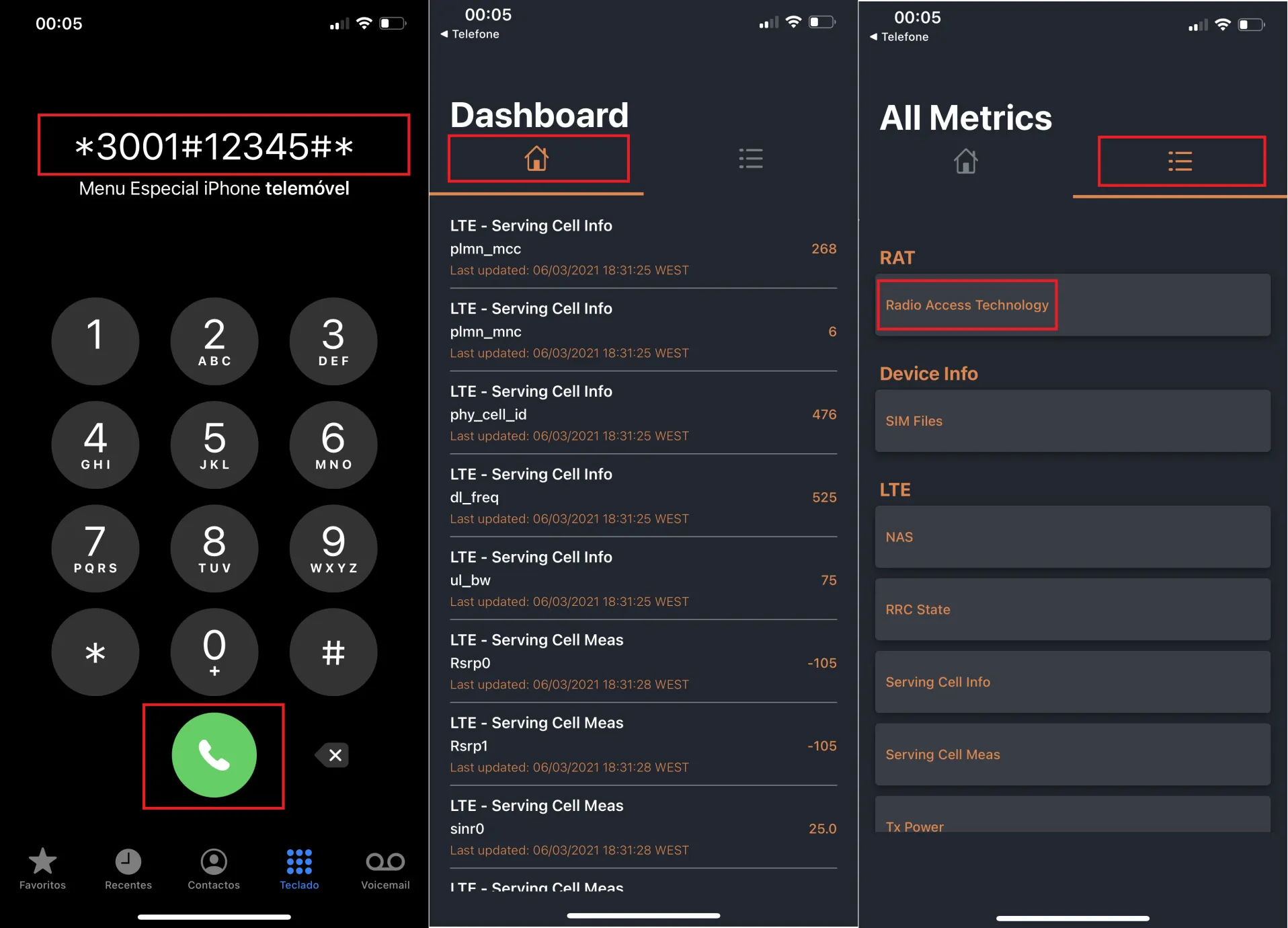
5- Diagnósticos
Por fim, há uma app que dá por nome “Diagnóstico”. Se digitar “diagnostics:\\” na aba de URL no Safari e clicar em Ir, abrirá a aplicação Diagnóstico. No entanto, para que algum diagnóstico seja feito ao seu dispositivo, terá que colocar um número fornecido pela Apple à frente de “diagnostics:\\“. Esse número facultado pela Apple, provavelmente terá como objetivo diagnosticar alguma anomalia ou defeito no equipamento. Sem esse número, o recurso acaba por ser inútil.
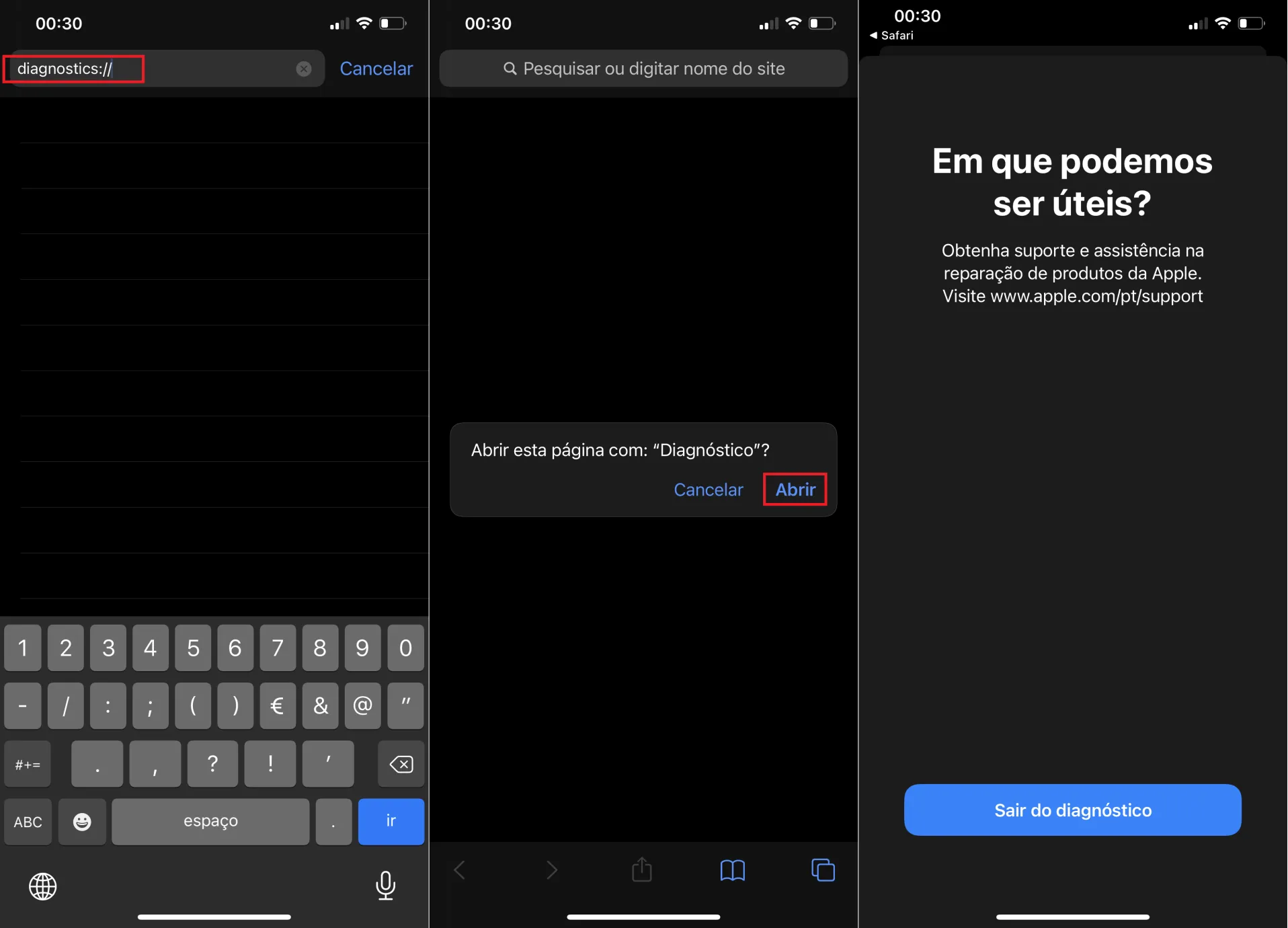
Também há outra forma de abrir o Diagnóstico. Primeiro desligue o iPhone e depois conecte-o a uma fonte de alimentação. Em seguida, mantenha os dois botões de volume pressionados até o logótipo da Apple aparecer na tela. Pouco depois, o Diagnóstico será aberto, onde poderá “Iniciar o Diagnóstico”. É semelhante à ferramenta de diagnóstico disponível em Macs , mas não executa nenhum teste sem que a Apple o solicite primeiro. Pode tocar no ícone de informação no fundo do ecrã para ver o número de série do seu iPhone, IMEI, etc.. No entanto essas informações estão disponíveis em Definições > Geral > Informações.
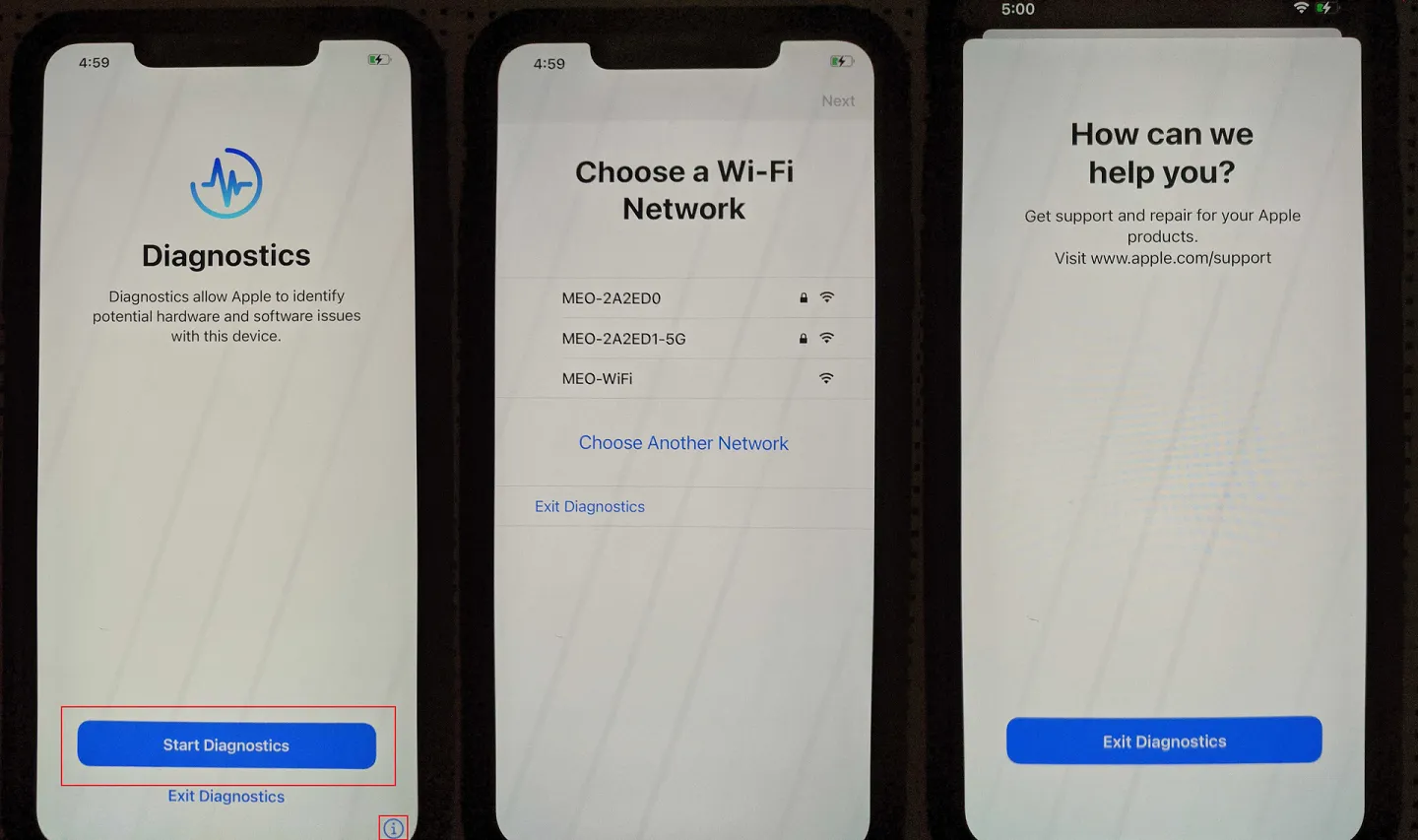
Continue a acompanhar toda a atualidade tecnológica mais relevante aqui no Life Patch e através das nossas redes sociais, Facebook, Twitter e Instagram. Veja também as dicas que o LifePatch tem para si nesta página dedicada.


